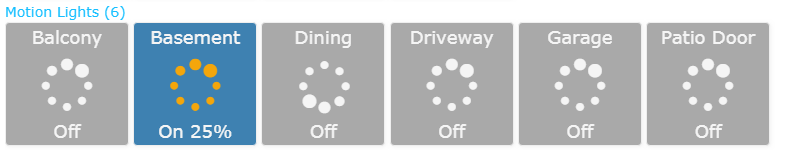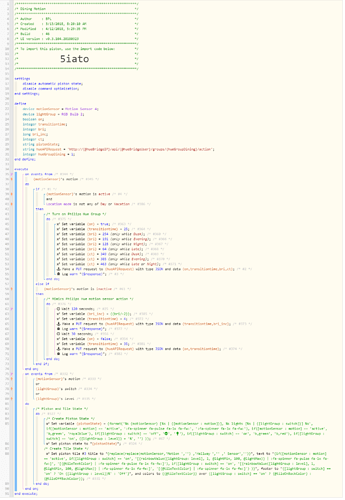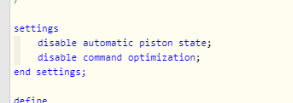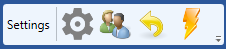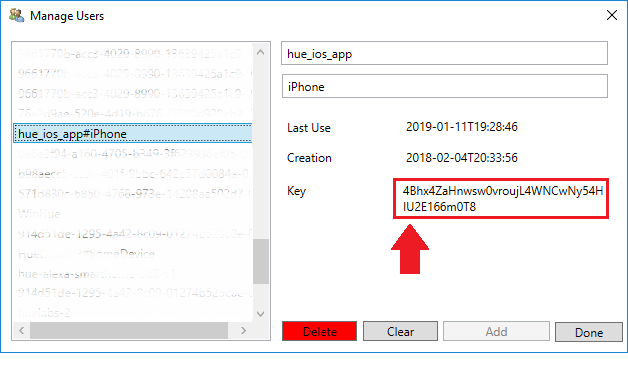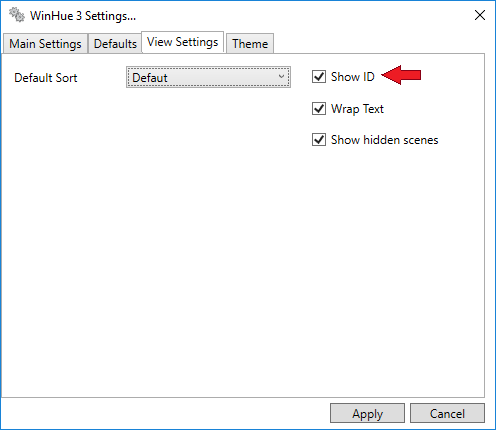I previously used a great custom Smartapp/DTH developed for the Philips Hue bridge system. However, I found that the pace of development updates did not keep up with the official ST development cycle. One great example of this was the ability of the custom smartapp to update hue bulb status (nearly instantly vs polling), and if the custom smartapp became unstable it meant that I had to manually remove over 50 bulbs, 20 groups, and 25 scenes. After the 4th time this happened following an ST firmware update, and I spent over 8 hours re-installing this feature, I decided to find another solution!!! In addition, I found it extremely annoying that the ST official app/SuperLAN implementation did NOT offer native support for groups and scenes. I absolutely love to use groups and scenes vs individual bulbs because of the uniform ability to use transition effects, colors, bri, alert, effects and/or new bri_inc abilities of the hue bridge simultaneously (and in perfect sync). I am providing the example below that demonstrates how to directly interface the HUE API through your local LAN courtesy of @ady624’s awesome WebCoRE platform .
Pics of “Motion Sensors” in WebCoRE portal. These are Philips Hue lights/groups used in combination with an ST Motion Sensor; not individual bulb devices imported into WebCore. This example piston emulates a philips hue motion sensors function which results in a seamless transition effect:
Motion triggered (Basement & Dining Sensor)) and Philips Hue light group turned on:
Motion triggered (Basement & Garage Sensor)) and Multiple Philips Hue light groups turned on:
No Motion triggered and all Philips Hue groups turned off:
WebCore Example Piston: Import piston using code below [5iato]
Note: You must create 2 separate global variables named “@hueBridgeID” and “@hueBridgeUser” to use this piston. These are the same credentials that you will find when accessign your Philips Hue Bridge locally. I use the Windows PC application “WinHue 3” to make this process much easier to identify scene, group, and whitelist user keys or IDs used by the Hue Bridge. The WinHue PC Application ca be downloaded for free at: https://hyrules.github.io/WinHue3/ – Please consider donating to Hyrules for the awesome work he has done on this app!