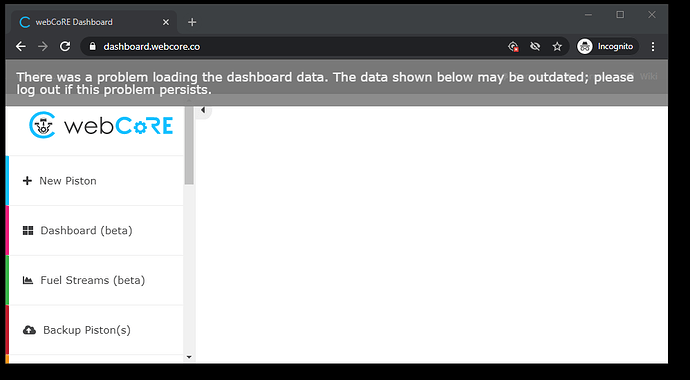Installing webCoRE
- Open the SmartThings app on your mobile device.
- From the Home screen, you have two options from where to add a new instance of webCoRE… touch the Plus (+) icon and select Smartapp or Select Menu (
 ) and touch SmartApps and touch the Plus (+) icon
) and touch SmartApps and touch the Plus (+) icon
- Scroll down to the Custom section until you find webCoRE and tap it. If you can’t find webCore you likely skipped some steps above.
- Do not tap webCoRE Dashboard, webCoRE Piston or webCoRE Storage.
- Tap Next.
- On this screen you can …
- set the name for your webCoRE instance to anything you desire,
- scroll down and Choose a security password for your webCoRE dashboard
- choose how often the dashboard login expires
- Tap Next.
- Scroll through the list and select all of the devices you want webCoRE to have access to. If you do not do this, you will not be able to use those devices in webCoRE. This must also be done again when adding new devices to your SmartThings Account (see adding new or additional devices below). webCoRE will not automatically import them.
- Tap Next.
- Tap Done.
Adding New or additional Devices to your Instance of webCoRE
- Select Menu (
 ) and touch SmartApps.
) and touch SmartApps.
- Scroll down and tap the name of the webCoRE instance you are trying to access. This is typically webCoRE, unless you edited the name during the installation process.
- Select Settings
- Tap Available Devices
- Tap Available Devices
- There are two sections;
- Select devices by type: Which actuators and Which sensors
- Select devices by capability: Capability group 1-3
If you don’t find your devices in the first section, be sure to go through group 1-3 in section 2
Note: there is a display bug when exiting after you select your devices. Click Done, Next and Next again but then you will encounter Cancel, Cancel and Discard. Don’t worry - your devices you selected are saved.
Opening the new dashboard from your phone
- From within the SmartThings app,
- Select Menu (
 ) and touch SmartApps.
) and touch SmartApps.
Scroll down and tap the name of the webCoRE instance you are trying to access. This is typically webCoRE, unless you edited the name during the installation process.
- Tap Dashboard.
- You will be prompted to enter the security password, the same password you created when you installed webCoRE.
Using webCoRE from another browser
You cannot bookmark the URL you launched from the SmartThing app. In order to use webCoRE on another device you must follow these instructions.
- Select Menu (
 ) and touch SmartApps.
) and touch SmartApps.
- Scroll down and tap the name of the webCoRE instance you are trying to access. This is typically webCoRE, unless you edited the name during the installation process.
- Tap Register a browser , a page will appear providing you with a registration code. The code expires in 3 minutes and can only be used once.
- On your other device, open the browser and visit dashboard.webcore.co
- Enter the code and click Register .
- You will be prompted to enter the security password, the same password you created when you installed webCoRE.

 I’ll have to see if I can use a built in lighting automation to toggle that virtual switch or such.
I’ll have to see if I can use a built in lighting automation to toggle that virtual switch or such.